|
| |
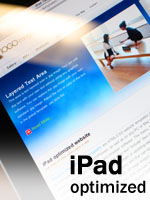 | Homepage | | Allwebco Design | | iPad Templates | | Allwebco Hosting | 
| Your Missing Page | | Your Thanks Page | |
Setting up your iPad optimized website template: Step 1: Move Sample Pages: Move the "AdSense-sample.html" the "Graphic-LOGO-sample.htm" and the "Graphic-LOGO-sample.js" into the "extras" folder. These are samples that you can view to see an adsense sample and a graphic logo. See options below to use these features. Select Homepage: If you will be using the default index.html for your homepage, move the "OPTIONAL-index.html" into the extras folder. If you will be using the OPTIONAL-index.html as your homepage, move the "index.html" into the extras folder and then you will rename the "OPTIONAL-index.html" to "index.html". Step 2: Edit Logo: | More details The text logo includes 2 parts for the 2 different logo colors used. Open the "header.js" in a text editor like Notepad or TextEdit and edit the text following "var logo1" and the text following "var logo2" with your website name. Click link above for details. If you wish to use a graphic logo, there are instructions later in this document. Step 3: Edit Footer: | More details Open the "footer.js" file in Notepad, TextEdit or any text editor, edit the "Website Name" text with your website or company name. This will update the footer info on all pages. Edit all ".js" files with a text editor. Step 4: Edit Contact Info: | More details Open the "contact.js" file with any text editor. Edit the "Your Website Name", address, phone and fax number and e-mail address (Edit the e-mail in 2 places). This will update contact info on the contact page. Step 5: Edit the Contact and Quotes Forms: Click for current info on setting up the template forms. Click for info on adding more fields to the forms. Click for changing form sizes or colors. If you want to use only e-mail on the contact page you can remove the contact form from the "contact.htm" between the comment tags. Because of the complexity of setting up the quote form, there are notes in the "quotes.htm" to help you cut and paste to add new form fields. The form will work with most contact form scripts however you will need help files or a sample form from the script you intend to use. Most form elements work the same way from script to script, however the hidden values usually vary. You may want to consider editing the entire page in Notepad instead of a wysiwyg editor. Step 6: Setting Up The Lytebox Gallery: | Click for more details | Thumbnail Help This template is using Lytebox slideshows in the 3 gallery pages. Click here for setup details. The best way to setup the pictures in the gallery is to replace the .jpg pictures in the "gallery" folder with your own by overwriting the files that are in there now and using the same generic names. Replace the "Fgallery" pictures in the "gallery" folder with full size photos. Replace the "gallery" pictures with your thumbnails. The thumbnails are now 130 x 87 pixels, Fgallery images are 600 x 400 pixels, but you can make them any size that you prefer. See links above for more details. Step 7: Edit Payment Page: Edit the "paypal@your-web-domain.com" in the "payments.htm" with your Paypal e-mail and you can use this page to accept custom payments by sending clients a link to this page and having them fill in the amount on the payment page. If you are not using this page remove the link in the "menu.js" and "site_map.htm". Step 8: Edit Facebook, Twitter and LinkedIn Links: | Social Links | .js variable editing Open the "header.js" in a text editor and edit the 3 link variables with your link to Twitter and/or Facebook and/or LinkedIn. The "header.js" includes "yes/no" variables to turn off any or all of the social links. View header editing help. Step 9: Edit Right Sidebar: | More details You will edit the "sidebar.htm" like any other HTML page. Editing the "sidebar.htm" will update all the pages at one time. If you need more height in the sidebar you can edit the "SB-frame" height style in the "coolstyle.css". Step 10: Setup Downloads and PDF Page: DOWNLOADS PAGE: | Edit the links in the "downloads.htm" with your downloadable filename information. The page is setup now for zip files. The zip files you will replace are located in the "downloads" folder. Extra icons for mp3, mp3 rintone, mp4, and jpg are located in the "extras" folder. PDF PAGE SETUP: | Click for more details In the "PDF" folder, replace the "PDFsample1.pdf" through "PDFsample6.pdf" with your PDF files. Edit the "PDFgallery.htm" with info for your PDF files. Click link above for setup details. Step 11: Edit Pages: | Software choices | Notepad/TextEdit editing Edit the text on all pages with your website information. You can use EW, Frontpage, Dreamweaver, CoffeeCup, any wysiwyg HTML editor or a text editor like Notepad or TextEdit. Take care not to delete any of the HTML tags that surround the text. Step 12: Edit Titles, Descriptions and Keywords: | More details | Optimization help Open each of the HTML pages and change the titles (at the very top of the page) and also the description and the keywords with your product or service info. You can edit one page and copy and paste to the other pages. Be careful to only change what's inside the "" so you don't disturb the html code. Page titles are important so your site will get a good listing at Google, Yahoo and other search engines. Step 13: Upload: | More details Upload the pages on to your hosting company's server using ftp software or Windows Explorer or your control panel. Be sure to upload the "picts" and "lytebox" and "PDF" and "downloads" and "gallery" folders and all files in these folders. Options: USING A GRAPHIC LOGO: | More details To replace the text logo with a graphic logo: edit the "header.js". Change the "var logotype" from "text" to "graphic" (all lowercase). In the "picts" folder you will find a graphic called "logo.jpg". Edit this graphic with your logo image. The "logo.jpg" is now 350 pixels wide by 60 pixels high. You can make this image any size you would like. Edit the "#headerdiv" class background color in the coolstyle.css. SETTING A FIXED WIDTH FOR THE TEMPLATE PAGES: You can set the width for the template pages to a fixed width to include the header, footer and menu. Edit the width for the "#outerdiv" class in the "coolstyle.css". FONTS: | More details You can change your font colors and sizes by editing the "coolstyle.css" with a text editor. Edit the ".div, table" px size to change the copy on all pages. Change the "title" px size to change all the title sizes. Click above for details. MENU EDITING: | More details There are a total of 3 menus you can add and remove links in. 1. menu.js (main and bottom menu) 2. menu-top.js (top menu) 3. menu_gallery.js (gallery page menu) If you are editing only the name showing on the menu, edit only the name and not the name with the ".htm" after it unless you want the page link to change. Whatever you change in any of the menus will update every page on the website. You can add more links to pages by copying a button in one of the menu files and pasting it right below itself. See the notes in each menu file. Be sure to back up your files before you edit them. Click for more menu editing help. CENTERING THE MENUS: The menus as they are can not be easily centered, you can however, use the centered menus in the extras folder. Move the "menu.js" and "menu-top.js" into the "extras" folder. Copy the "menu-CENTERED.js" and "menu-top-CENTERED.js" into your main template folder and rename them "menu.js" and "menu-top.js". MENU COLORS: | More details You will find images in the "picts" folder for the menu background colors. Other menu code for line colors and font sizes can be found at the bottom of the coolstyle.css. ADDING PAGES: | Add pages | Add a gallery page You can add pages to your website by copying and pasting any one of the pages and renaming it to whatever you need. You can then add links from the other HTML pages, or you can add links in the menu by opening the "menu.js" and copying and pasting one of the buttons below itself. See menu editing above. PAGE IMAGES: | Click for details You can replace the template images with your own. You will find all non-gallery images in the "picts" folder. You can hover over any image to view the image size. PAGE HEIGHTS AND WIDTHS: So all your pages will maintain a standard height and width a ".pageheight" and ".pagewidth" class are included in the "coolstyle.css". Edit these classes to any height and width you prefer. SITE MAP PAGE: The "site_map.htm" page is linked with a text link on the "index.html". It is best not to remove this link so search engines can find your site map and properly list all your pages when users search at major search engines. ADDING GOOGLE ADSENSE: | AdSense details This template is Google AdSense ready. To add AdSense ads, use 200 x 200 or smaller ads for the sidebar. Click link above, then add your AdSense code to each HTML page by pasting your code just below the following notes in each page. <!-- PLACE AD UNIT 200 x 200 SMALL SQUARE INCLUDE ONE BR --> You can use either text or image ads. The sidebar width is 225 pixels so do not go wider than this number. ADDING SCRIPTS OR FLASH: Scripts, Javascripts and Flash or video can be added to any of the template pages, however, most mobile devices load these types of items slowly and\or may not have support for these applications. If adding these types of items it is best not to add them to the homepage in the template. General Template Info: |